# Jak powiększyć dysk?
Powiększenie storage OVS z poziomu Panelu nie będzie możliwe, jeśli na maszynie znajduje się aktywny snapshot (sprawdzisz to w stosownej zakładce w Panelu)
Chronologia działań powinna być następująca:
- należy usunąć snapshota (jeśli istnieje),
- powiększamy dysk z poziomu Panelu,
- tworzymy snapshota (rekomendujemy to dla celów bezpieczeństwa operacji),
- powiększamy dysk z poziomu systemu operacyjnego,
- jeśli wszystko działa, usuwamy utworzoną przed operacją migawkę.
# Powiększenie dysku w Panelu
Pierwszym krokiem jest powiększenie dysku z Panelu Admina. Po zalogowaniu się do Panelu Admina (opens new window) w menu OCI kliknij na Instancje, wybierz maszynę, na której chcesz powiększyć dysk, zjedź do sekcji Dyski i kliknij na ikonę koła zębatego. Rozwinie się ekran edycji dysków, gdzie w polu Pojemność wpisz docelową wielkość dysku i kliknij Akceptuj.
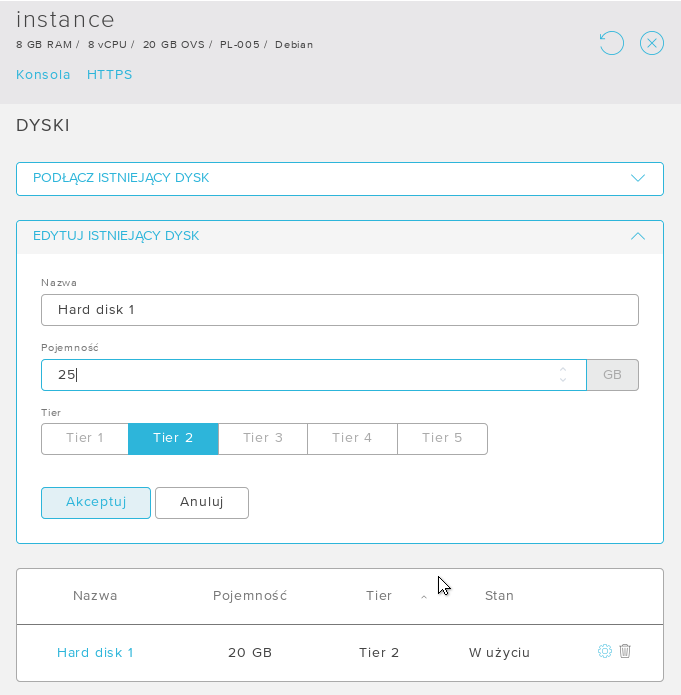
Dalsza część poradnika opiera na szablonach domyślnie dostarczanych przez Oktawave. W przypadku wykorzystania własnych szablonów maszyn wirtualnych oraz po uprzednim wprowadzeniu modyfikacji w ustawieniach partycji na maszynie dalsze kroki mogą się nie powodzić.
Kolejne kroki powinny być wykonywane po zrozumieniu tematu i ze świadomością ryzyka utraty danych. Mocno zalecamy wcześniejsze wykonanie kopii zapasowej danych. Oktawave nie odpowiada za błędne wykonanie poradnika, które może prowadzić do utraty danych.
# Linux
# Weryfikacja układu partycji
Zaloguj się przez SSH lub Konsolę zdalną na konto root maszyny wirtualnej i wydaj polecenie:
echo 1 > /sys/block/sda/device/rescan
oraz
sudo parted -l

Zakończ proces wpisując Fix.
Polecenia powinny zaktualizować informacje o wolnej przestrzeni i pokazać ją po stronie systemu operacyjnego. Różnicę pokazaną w programie cfdisk widać na poniższych zrzutach ekranu.
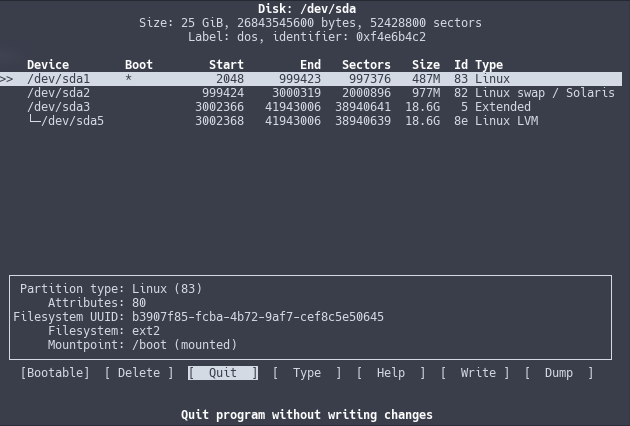
Po przeskanowaniu partycji widać puste miejsce na końcu:
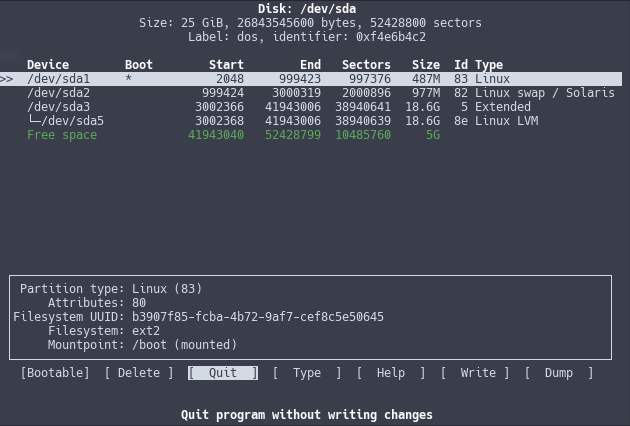
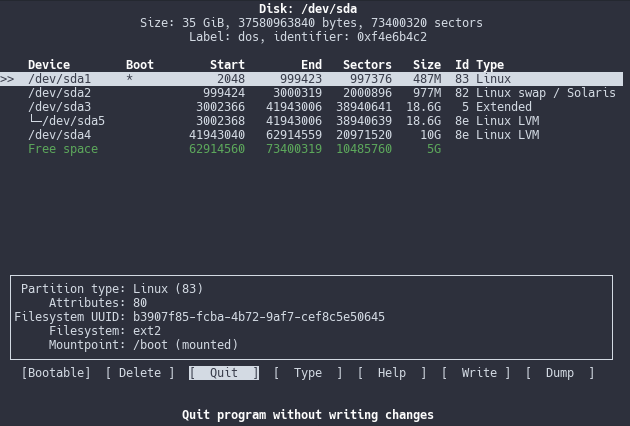
Zależnie od układu partycji na maszynie po wydaniu polecenia wybierz odpowiednią metodę powiększania partycji i przystąp do pracy.
Przed przystąpieniem do prac po stronie systemu operacyjnego wysoce zalecane jest wykonanie snapshota. Pozwoli to na szybki powrót do stanu ustawień maszyny sprzed wprowadzenia modyfikacji.
# Metoda 1 - rozszerzona ostatnią partycją
Na dyskach z tablicą partycji MBR można utworzyć maksymalnie cztery partycje podstawowe. Tylko jedna z nich może być partycją rozszerzoną z wieloma partycjami logicznymi. Sugerujemy poszerzenie partycji rozszerzonej sda3 i logicznej sda5, wykonasz to komendami:
root@instance:~# parted /dev/sda resizepart 3 100%
root@instance:~# parted /dev/sda resizepart 5 100%
Zrzuty z programu cfdisk pokazujące kolejno efekt wydania poleceń:
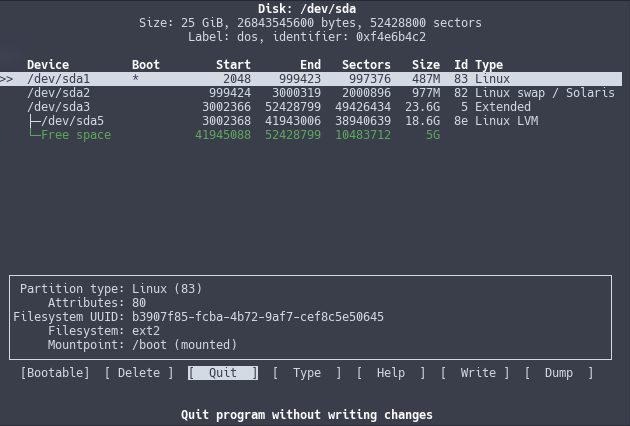
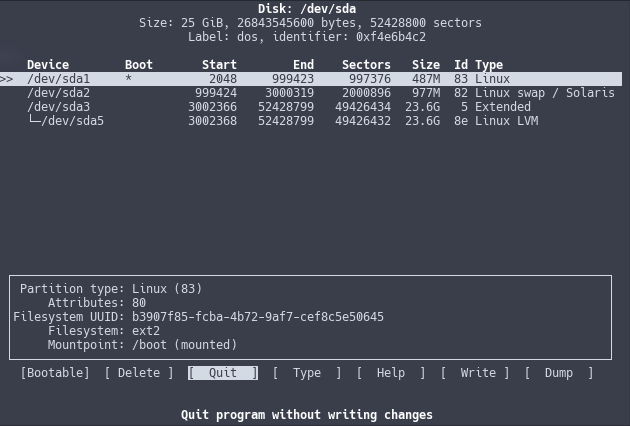
Na tym etapie powiększanie dysku i partycji zostało zakończone. Pozostało poszerzenie warstwy LVM na dysku. Kolejno należy powiększyć physical volumen, następnie logical volumen i finalnie poszerzyć system plików. W tym celu wydaj polecenia:
pvresize /dev/sda5
lvextend -l+100%FREE /dev/oktawave_Vg/main
resize2fs /dev/oktawave_Vg/main
Poniższe zrzuty ekranu obrazują output poleceń oraz zmiany jakie zachodzą na dysku po ich wykonaniu:
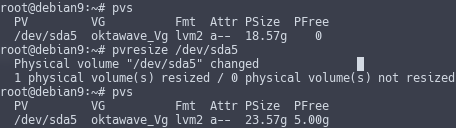
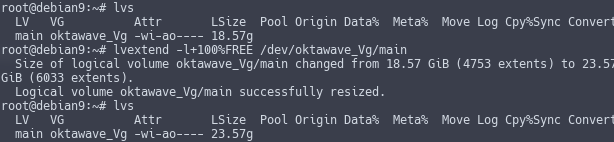
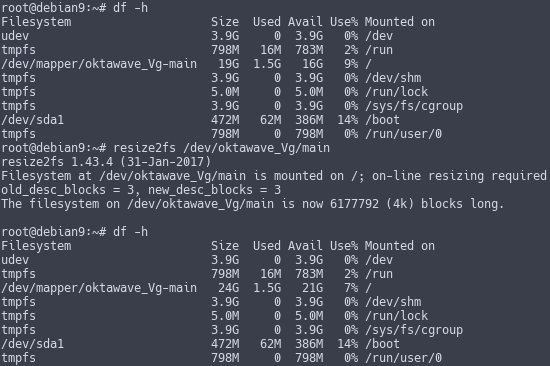
Jeżeli wartość w kolumnie Size w wierszu /dev/mapper/oktawave_Vg-main wzrosła o pożądaną wartość poszerzenie przebiegło poprawnie.
# Metoda 2 - rozszerzona przed partycją podstawową
Na dyskach z tablicą partycji MBR można utworzyć maksymalnie cztery partycje podstawowe. Tylko jedna z nich może być partycją rozszerzoną z wieloma partycjami logicznymi. Nie możesz dodać kolejnej partycji podstawowej/rozszerzonej na tym dysku. Nie możesz również poszerzyć partycji /dev/sda5 jak w metodzie 1, ponieważ pomiędzy partycją /dev/sda5, a wolnym miejscem znajduje się partycja /dev/sda4. Sugerowane jest poszerzenie partycji podstawowej /dev/sda4. Wykonasz to komendą:
parted /dev/sda resizepart 4 100%
Zrzut z programu cfdisk pokazujący efekt wydania polecenia:
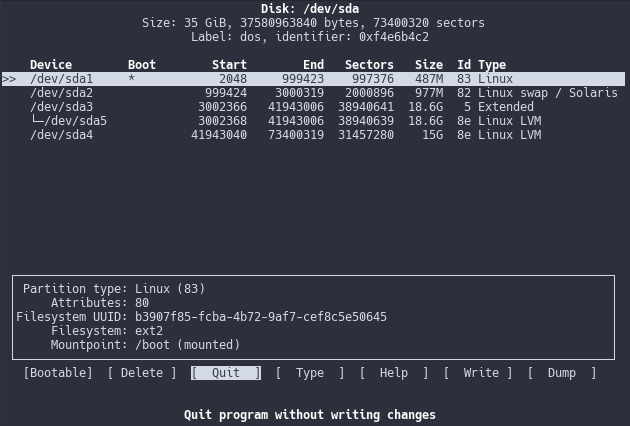
Na tym etapie powiększanie dysku i partycji zostało zakończone. Pozostało poszerzenie warstwy LVM na dysku. Kolejno należy powiększyć physical volumen, następnie logical volumen i finalnie poszerzyć system plików. W tym celu wydaj polecenia:
pvresize /dev/sda4
lvextend -l+100%FREE /dev/oktawave_Vg/main
resize2fs /dev/oktawave_Vg/main
Poniższe zrzuty ekranu obrazują output poleceń oraz zmiany jakie zachodzą na dysku po ich wykonaniu:
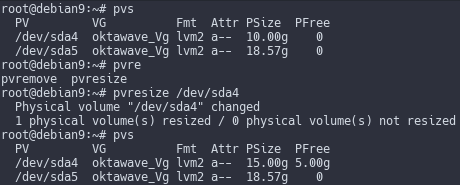
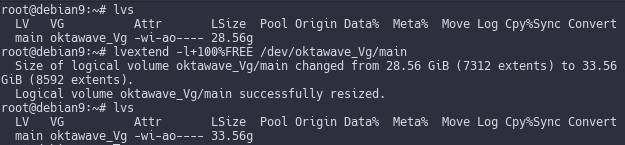
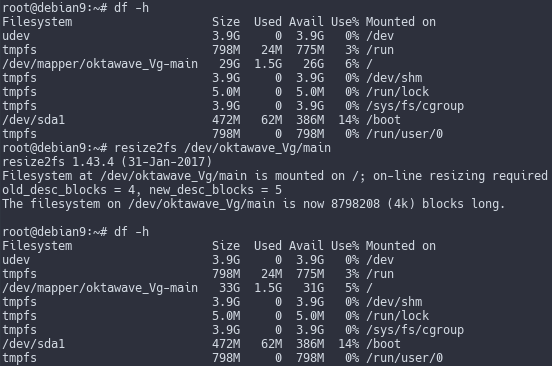
Jeżeli wartość w kolumnie Size w wierszu /dev/mapper/oktawave_Vg-main wzrosła o pożądaną wartość poszerzenie przebiegło poprawnie.
# Windows
Przed przystąpieniem do prac po stronie systemu operacyjnego wysoce zalecane jest wykonanie snapshota. Pozwoli to na szybki powrót do stanu ustawień maszyny sprzed wprowadzenia modyfikacji.
W rzeczywistości opcja powiększania partycji w narzędziu Zarządzania Dyskami jest dostępna tylko wtedy, gdy za partycją, którą chcesz rozszerzyć, jest nieprzydzielone miejsce i ten proces opisany jest w dalszej części poradnika.
W przypadku gdy między rozszerzaną partycją, a wolnym miejscem znajduje się inne partycja można skorzystać darmowego lub płatnego oprogramowania, np. EaseUs Partition Manager.
Po zalogowaniu się do maszyny uruchom narzędzie Zarządzanie Komputerem.
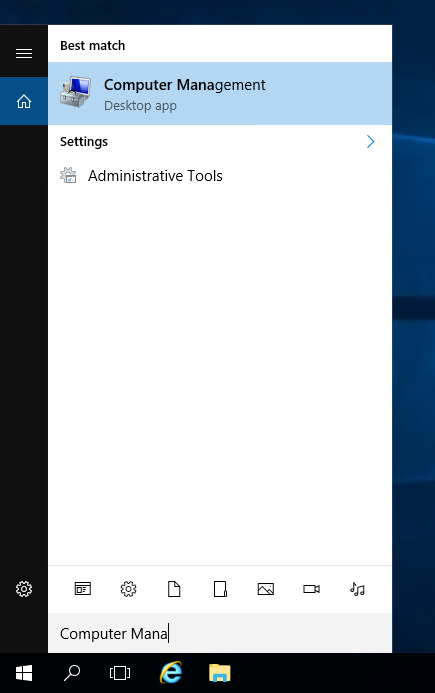
Następnie przejdź do Zarządzania Dyskami. Jeśli dodana przestrzeń dyskowa nie jest widoczna, kliknij przycisk Odśwież.
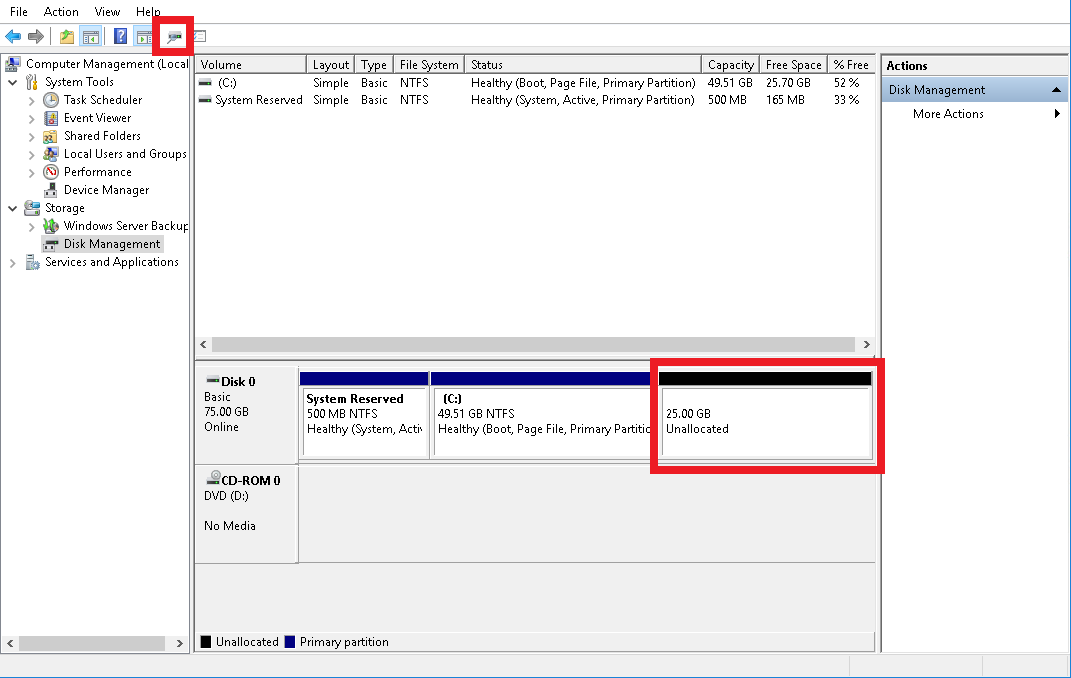
Kliknij prawym przyciskiem myszy na partycję i wybierz z listy Rozszerz Wolumin.
Powita Cię okno kreatora. Kliknij przycisk Następny. W oknie wyboru dysku wybierz o jaką przestrzeń chcesz powiększyć partycję. Po ustaleniu przestrzeni kliknij przycisk Następny. Wyświetlone zostanie okno z krótkim podsumowaniem, kliknij przycisk Zakończ.
Gotowe! Wybrana partycja została poszerzona o wskazaną wartość.
