# Jak przenieść maszynę wirtualną?
# Procedura migracji
Kolejne kroki przenoszenia maszyny wirtualnej z konta na konto prezentują się następująco:
- Eksport pierwotnej maszyny wirtualnej OCI do przestrzeni OCS;
- Pobranie obrazu maszyny wirtualnej z OCS na środowisko lokalne;
- Upload obrazu maszyny do przestrzeni OCS na koncie docelowym;
- Import obrazu z przestrzeni OCS na infrastrukturę na koncie docelowym;
- Uruchomienie maszyny wirtualnej.
W celu przeniesienia również adresu IP maszyny oznacz go jako stały w Panelu, po czym odepnij go od instancji. Procedurę migracji adresu IP opisuje ten link.
# Eksport maszyny wirtualnej do OCS
Po zalogowaniu do Panelu Admina (opens new window), w menu OCI przejdź do zakładki Kontenery i kliknij Dodaj kontener.
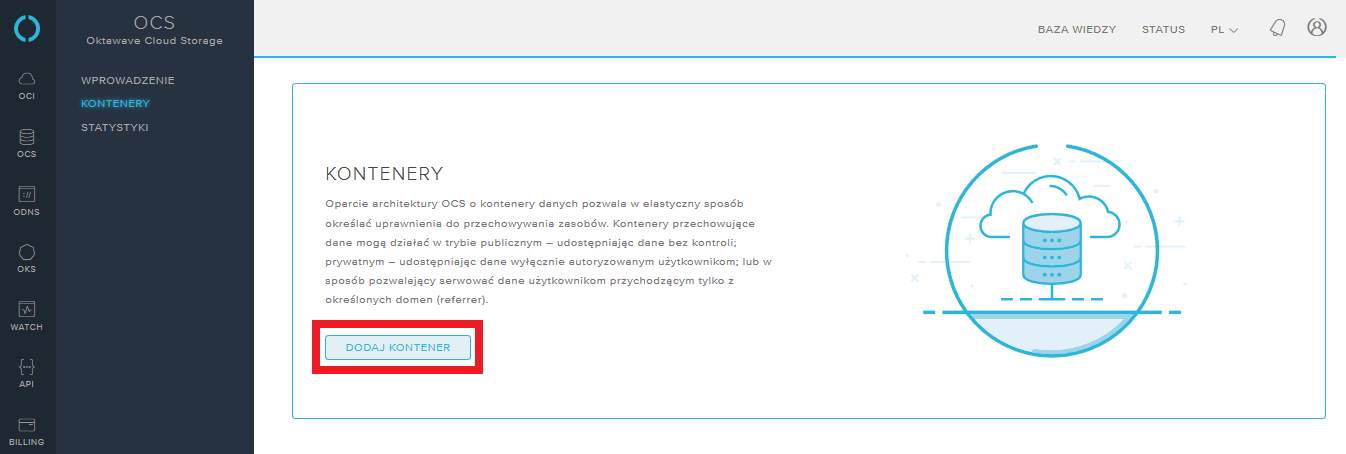
Nadaj nazwę dla tworzonego kontenera, następnie wybierz stosowne ustawienia dostępu.
Możesz sugerować się zrzutem ekranu poniżej. Utwórz kontener klikając Akceptuj.
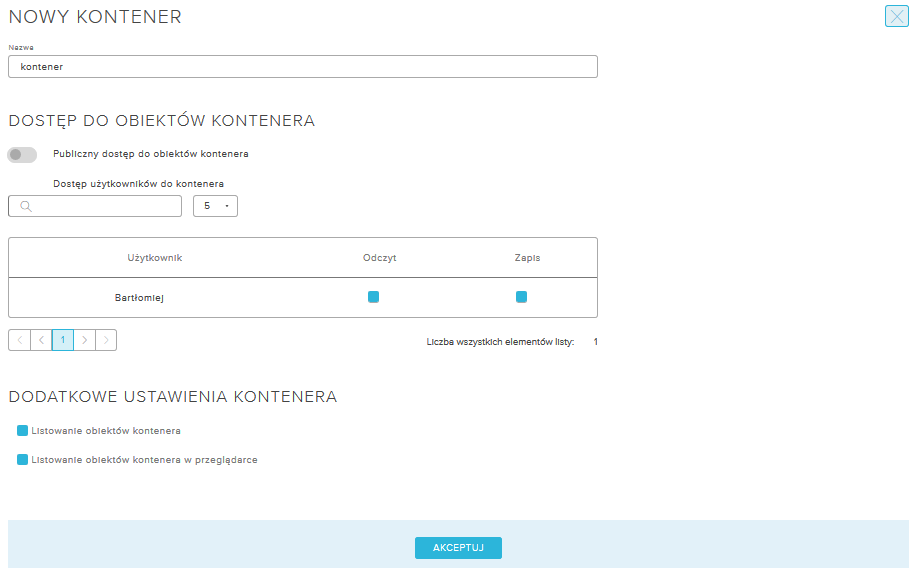
Następnie w menu OCI przejdź do zakładki Kopie Zapasowe. W otwartym menu kopii zapasowych przejdź do zakładki Eksport Instancji i kliknij Uruchom Nowy Eksport.
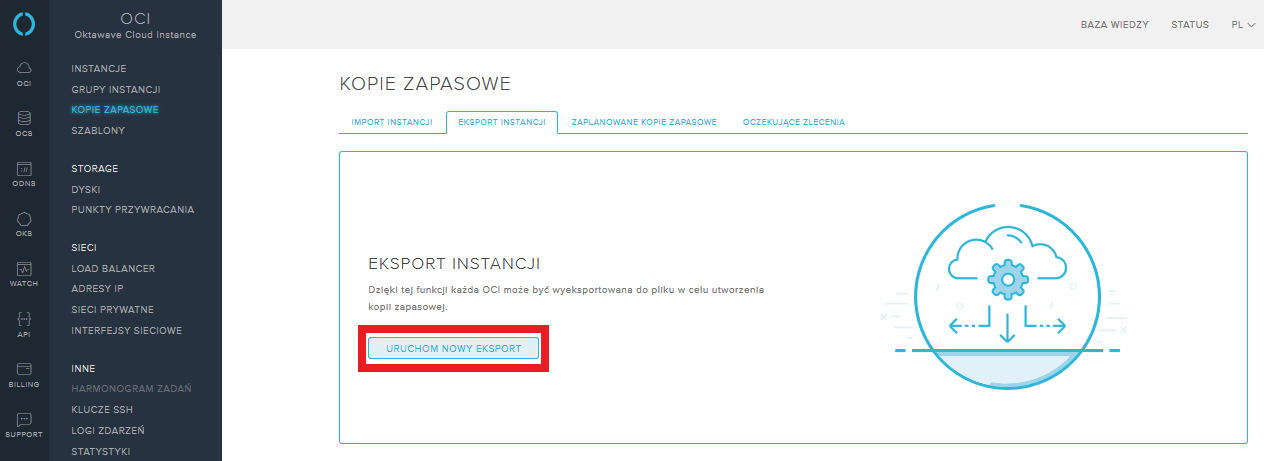
Nadaj dowolną nazwę dla swojego eksportu. Wybierz z listy maszynę wirtualną, którą chcesz wyeksportować, w tym przypadku jest to maszyna o nazwie XYZ. Następnie wpisz lokalizację pliku w OCS zachowując format /nazwa_kontenera - na zrzucie ekranu jest to /kontener. Na końcu zleć eksport klikając przycisk Akceptuj.
Świetnie! Eksport trafił do kolejki i oczekuje na wykonanie. Czas wykonania zależy zarówno od wielkości maszyny jak i sumy zleconych operacji eksportu. Pamiętaj, że nasz Support nie będzie mógł tej operacji przyspieszyć. Status eksportu możesz sprawdzić w zakładce Oczekujące Zlecenia jak i w zakładce Eksport Instancji.
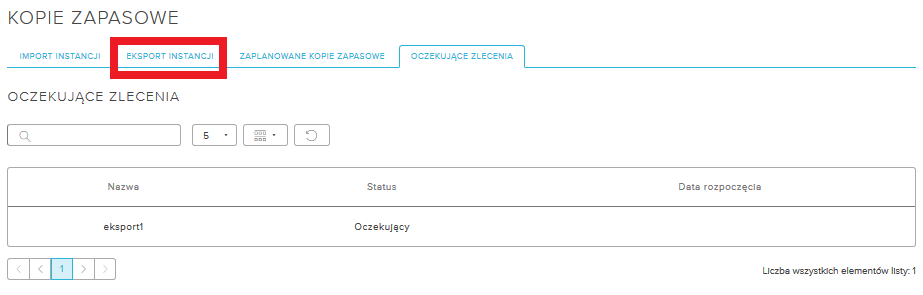
Po zakończeniu eksportu zniknie on z listy Oczekujących Zleceń.
Będzie natomiast widoczny w zakładce Eksport Instancji ze statusem "Zakończony".
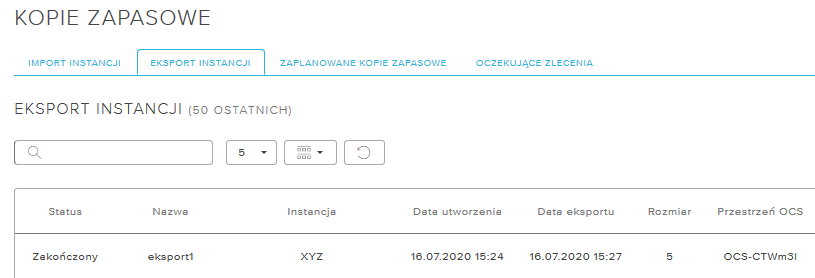
# Pobranie obrazu maszyny wirtualnej
Kolejnym krokiem będzie pobranie eksportu z OCS na środowisko lokalne. W tym poradniku opisujemy jak zrobić za pomocą programu Cyberduck. Można też wykonać to dowolnym programem do obsługi swift-a.
Program Cyberduck można pobrać tutaj.
Następnie pobierz profil połączenia do OCS z autoryzacją Keystone i uruchom go w programie Cyberduck.
📁 Keystone v3. Oktawave Cloud Storage
Po dodaniu profilu do programu do nawiązania połączenia podaj dwie wartości:
- połączony ciąg Nazwa-projektu:OCS:E@mail,
np. OCS-CTWm3l:OCS:jkowalski@mail.com - Hasło-do-konta, czyli hasło do wykorzystywanego konta Oktawave.
Nazwę projektu znajdziesz w menu kontenera. Aby się tam dostać, w menu OCS wybierz zakładkę Kontenery, następnie kliknij na wybrany kontener.
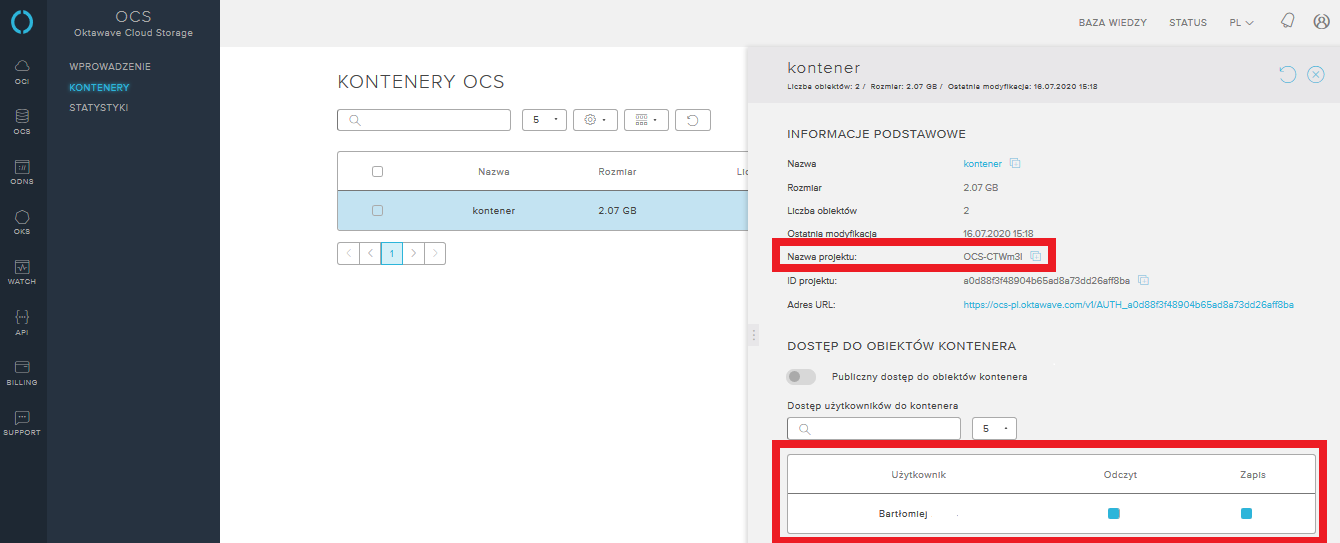
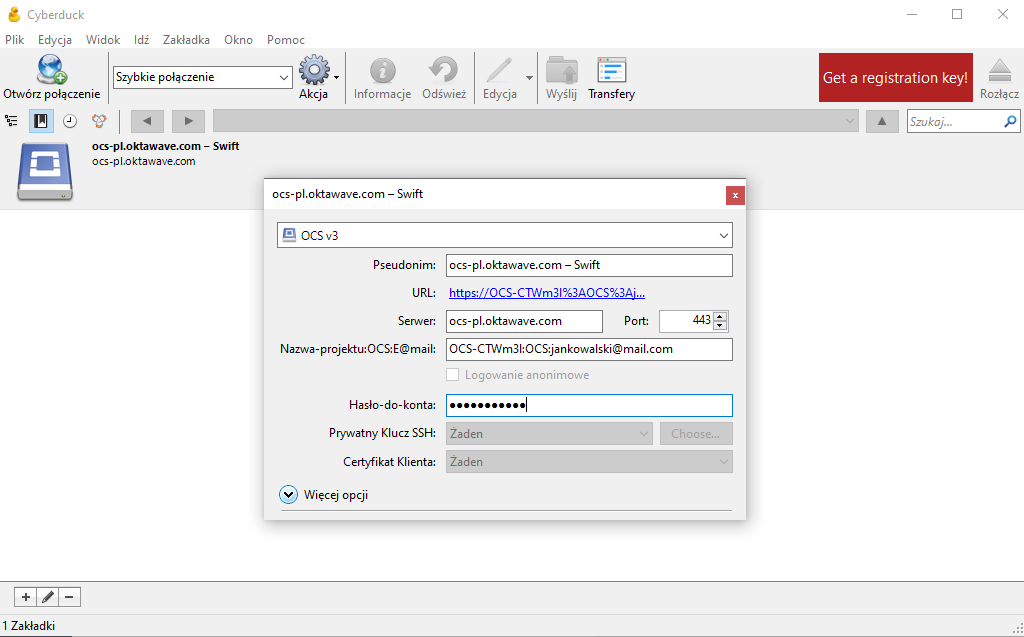
Po wprowadzeniu wymaganych wartości możesz zamknąć okno i połączyć się z OCS. Jeżeli dane nie zostaną wprowadzone, program sam poprosi o nie ponownie podczas pierwszej próby połączenia. Po pomyślnej autoryzacji powinny wyświetlić się kontenery, do których użytkownik posiada uprawnienia. Jeżeli znajduje się tam kontener ze zleconym eksportem, możesz przystąpić do dalszych kroków.
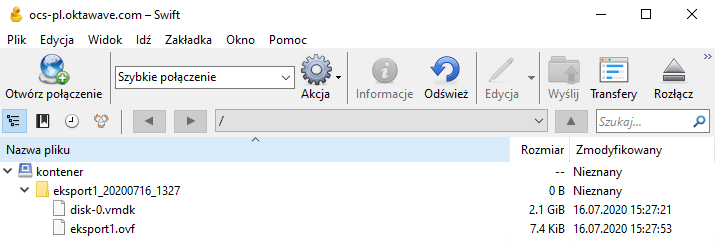
Eksport powinien zawierać plik .ovf (opis konfiguracji maszyny wirtualnej) oraz plik lub kilka plików .vmdk (są to obrazy dysków maszyny). Pobierz wszystkie pliki na swoje środowisko lokalne - po kliknięciu prawym przyciskiem myszy pojawi się menu, z którego wybierz opcję Pobierz.
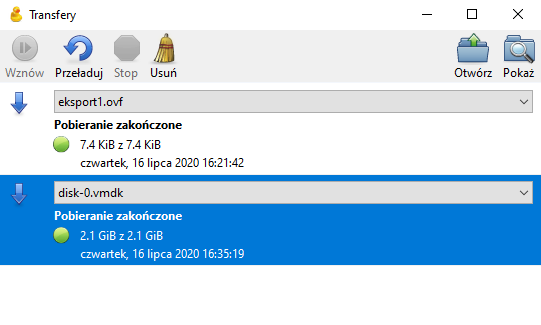
# Wysłanie obrazu maszyny wirtualnej
Po pobraniu plików przechodzimy do operacji na koncie docelowym. Analogicznie do konta, z którego przenosimy maszynę tworzymy kontener w OCS, łączymy się i tworzymy "Nowy folder" w kontenerze.
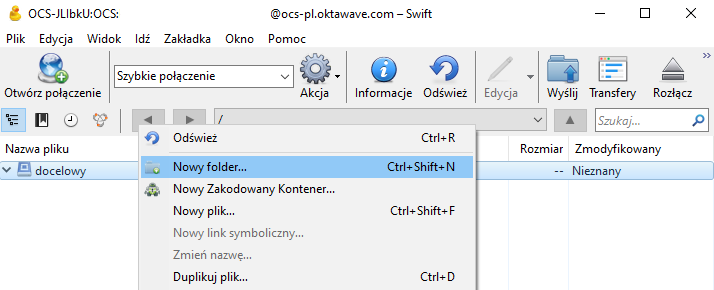
OCS jest storage'm obiektowym, więc struktura plików w nim w odróżnieniu od dysków jest udawana. Stąd foldery nie są folderami, ale je udają i nazywamy je pseudo-katalogami. Do utworzonego pseudo-katalogu wrzuć pobrane wcześniej pliki. Gdy umieścisz pliki bezpośrednio w kontenerze niestety, ale aplikacja nie będzie potrafiła zaimportować obrazu na infrastrukturę. Całość powinna wyglądać następująco:
Więcej o właściwej hierarchii obiektów podczas importu znajdziesz tutaj.
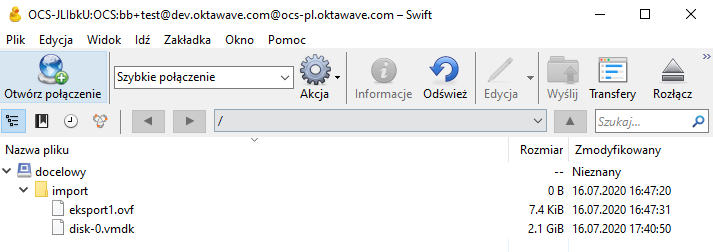
# Import maszyny wirtualnej z OCS
Zaloguj się do Panelu Admina (opens new window), w menu OCI przejdź do zakładki Kopie Zapasowe. Kliknij na Import Instancji i kolejno na Uruchom Nowy Import.
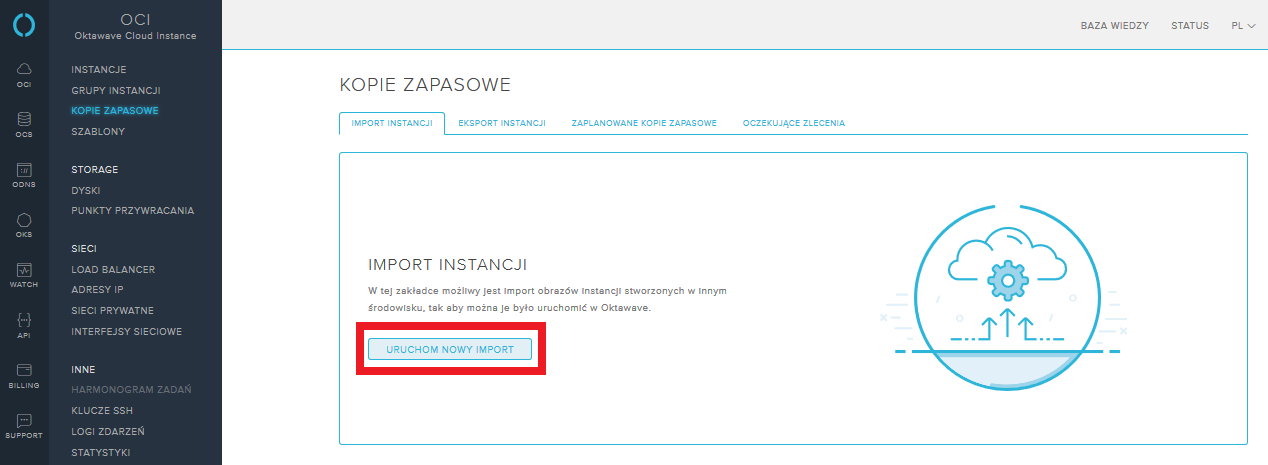
Nadaj dowolną nazwę Importu, a także wpisz poprawną Lokalizację pliku w OCS. Pole rozpoznaje czy podana wartość jest poprawna. Format wygląda następująco: kontener/pseudo-katalog/obraz.ovf
Po uzupełnieniu danych kliknij Akceptuj.
Po zaakceptowaniu, operacja importu trafi do kolejki, poczekaj, aż się zakończy.
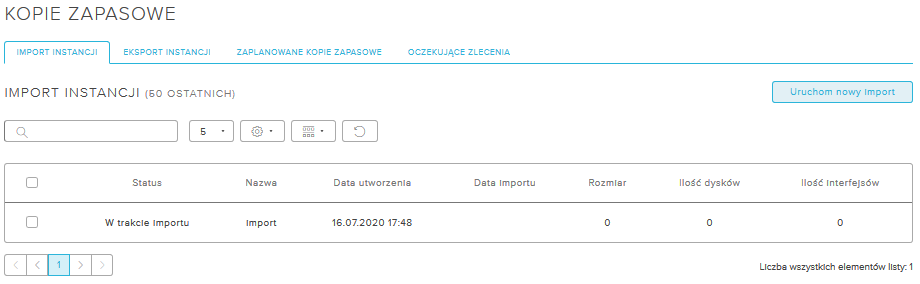
Po zakończeniu procesu zmianie ulegnie status, otrzymasz także stosowne powiadomienie na adres e-mail głównego użytkownika konta. Od teraz import jest "Gotowy do uruchomienia".
# Uruchomienie maszyny wirtualnej
W celu uruchomienia maszyny na docelowym koncie kliknij prawym przyciskiem myszy na import i wybierz Uruchom Instancję.
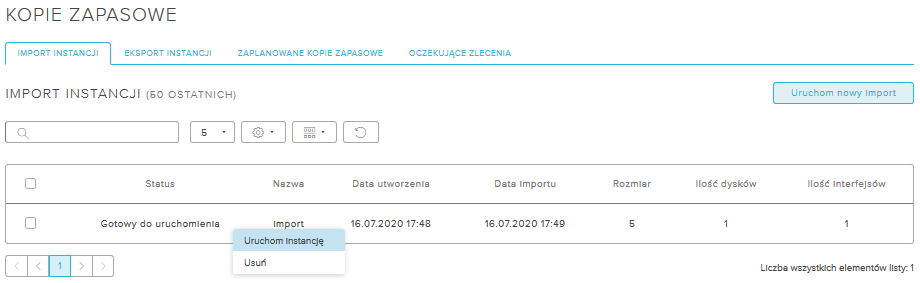
Następnie skonfiguruj uruchamianie maszyny wirtualnej z importu według własnych potrzeb i kliknij Akceptuj.
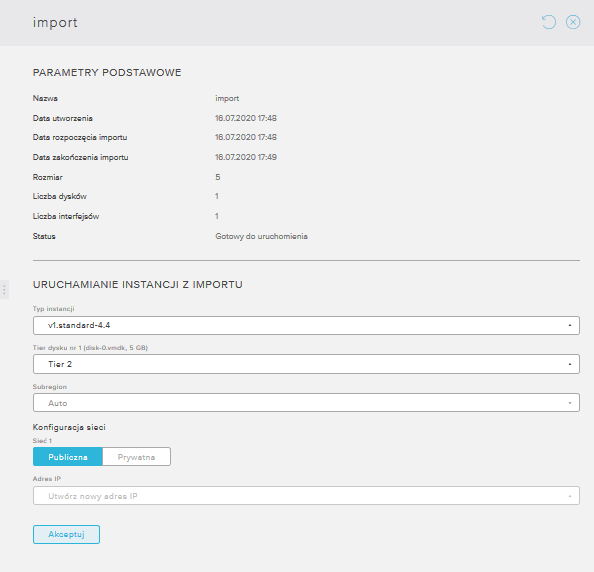
Rozpocznie się proces tworzenia maszyny wirtualnej z obrazu z importu. Po jego zakończeniu, maszyna pojawi się na liście OCI, rozpocznie się jej billingowanie oraz będzie ją można uruchomić i zacząć z niej korzystać.
Gotowe! Proces przenoszenia maszyny wirtualnej dobiegł końca.
