# Jak skonfigurować pfSense?
# Tworzenie maszyny wirtualnej
Na początku należy utworzyć maszynę wirtualną z szablonu pfSense 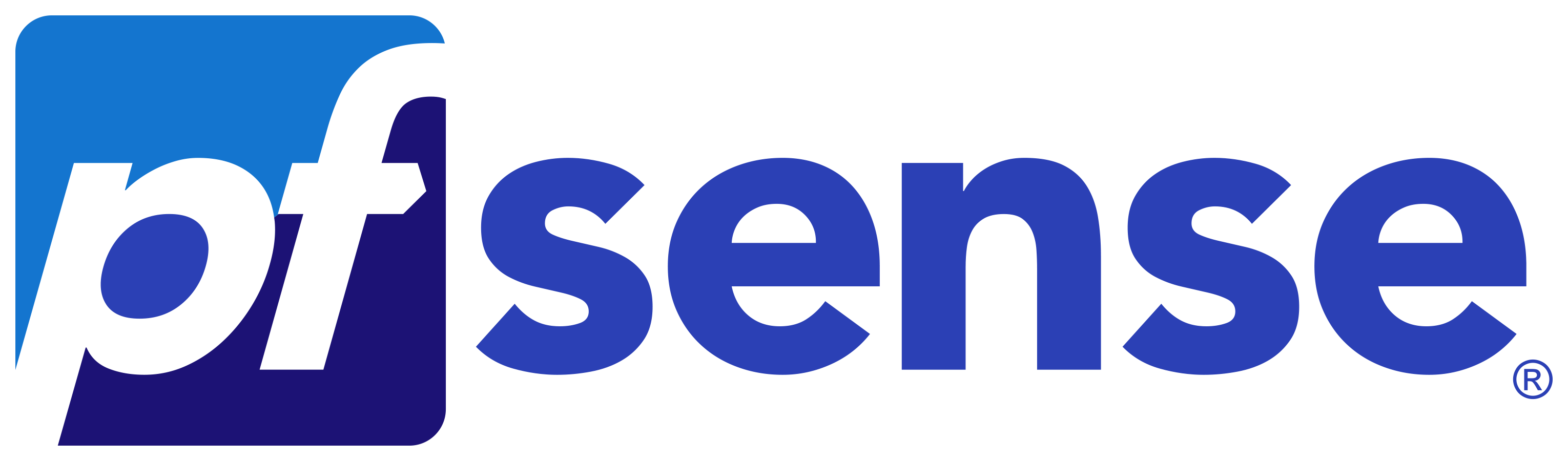 .
.
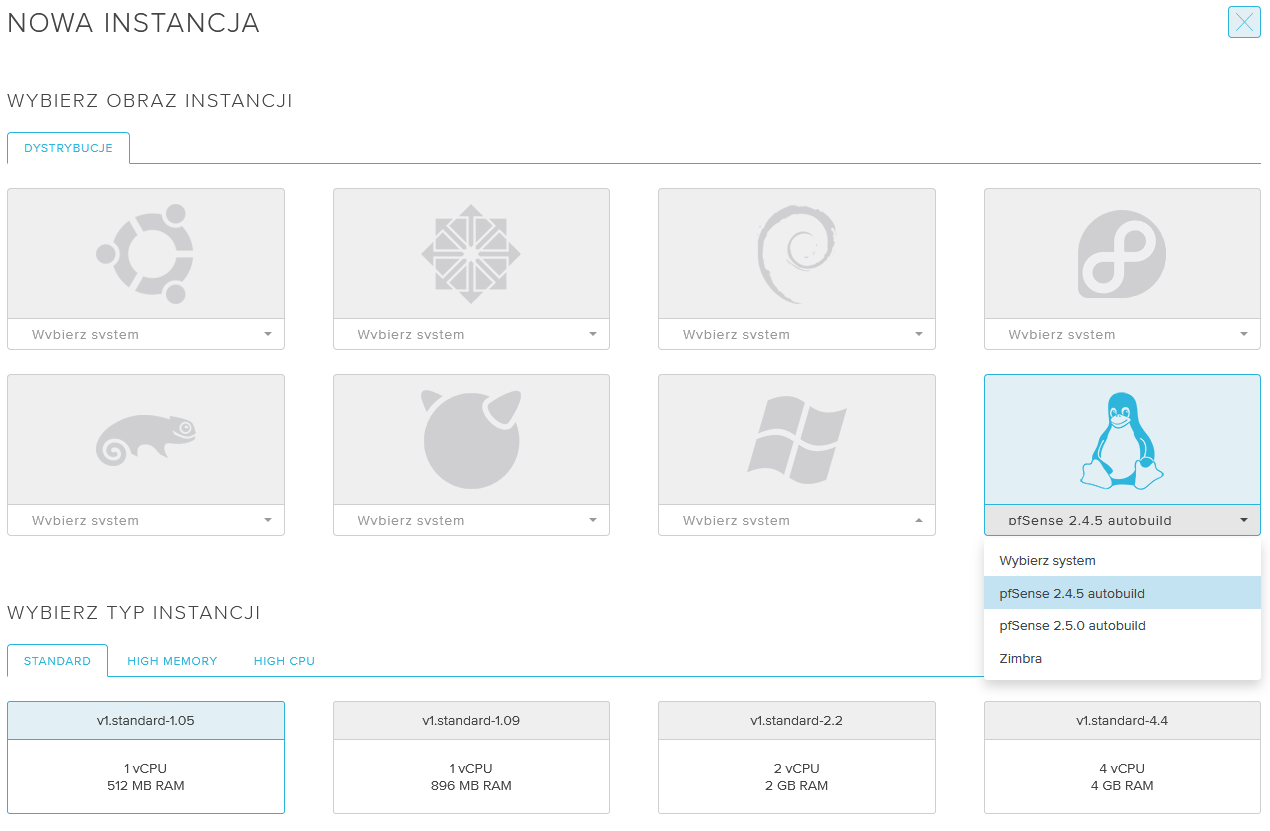
Stworzoną maszynę podłącz do sieci prywatnej.
Następnie zaloguj się do maszyny wirtualnej przez konsolę.
# Aktualizacja
Po zalogowaniu się zaktualizuj pfSense z konsoli. Zrobisz to następującymi komendami:
13 > Enter > y > Enter
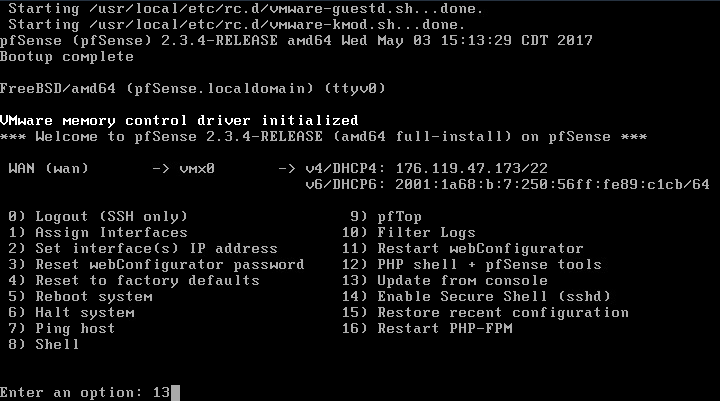
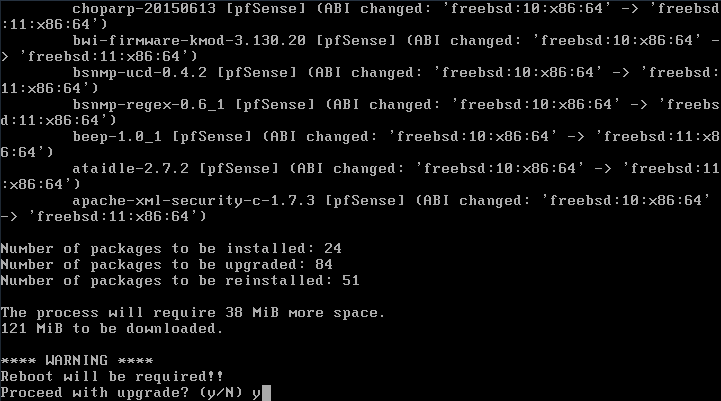
# Serwer DHCP dla OPN
Przypisz interfejsy poniższymi poleceniami:
1 > Enter > n > Enter > vmx0 > Enter > vmx1 > Enter > Enter > y > Enter
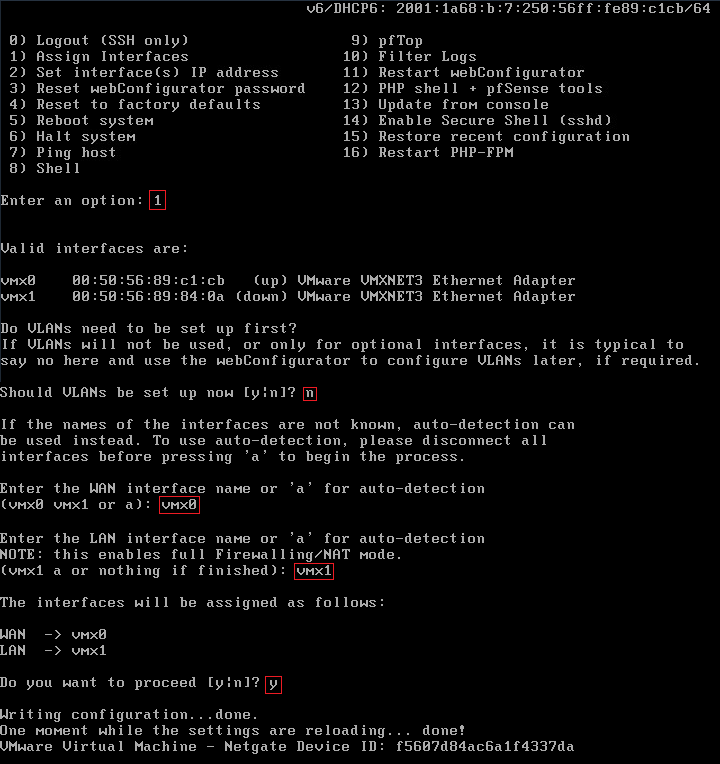
Następnie należy sprawdzić adresy maszyny w panelu.
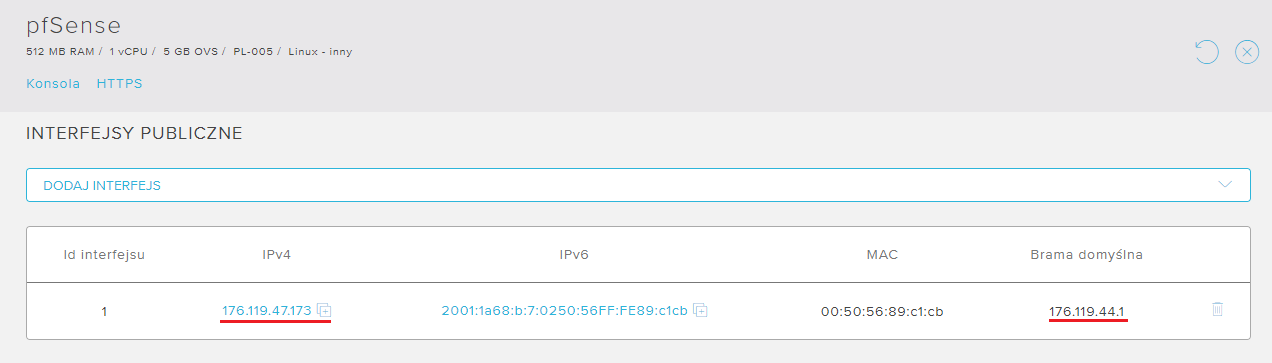
Kolejną czynnością do wykonania jest skonfigurowanie statycznego IP na interfejsie WAN:
2 > Enter > 1 > Enter > n > Enter > IP instancji > Enter > Maska podsieci instancji > Enter > Brama domyślna instancji > Enter > n > Enter > Enter > y > Enter
.1cc43f71.png)
Po odpowiednim ustawieniu interfejsu WAN należy skonfigurować DHCP na interfejsie LAN:
2 > Enter > 2 > Enter > 192.168.1.1 > Enter > 24 > Enter > 192.168.1.1 > Enter > Enter > y > Enter > 192.168.1.100 > Enter > 192.168.1.200 > Enter > Enter
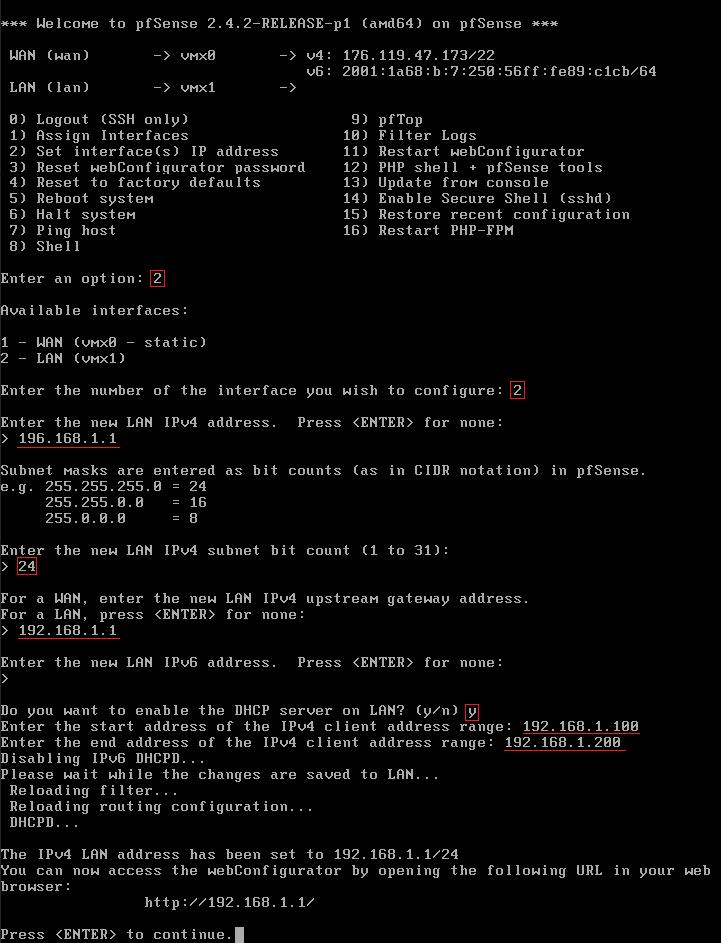
Po wykonaniu powyższych czynności należy zrestartować hasła dostępowe:
3 > Enter > y > Enter > Enter
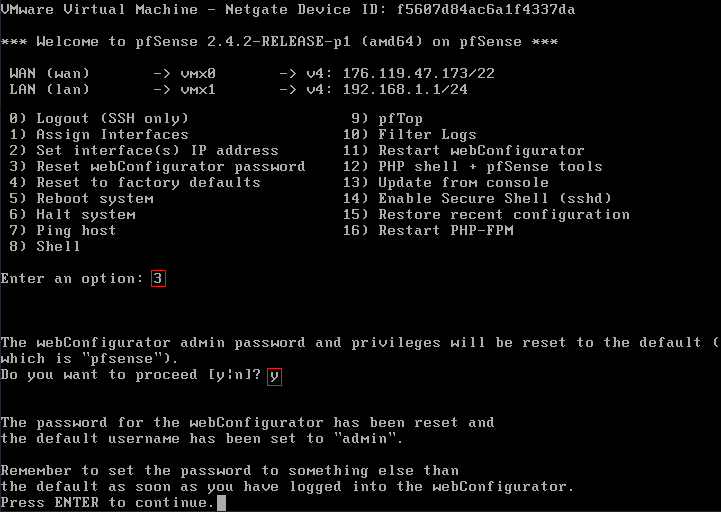
Zresetuj również webConfigurator:
11 > Enter
Po wykonaniu wszystkich powyższych kroków należy dodać do sieci drugą maszynę wirtualną.
Następnie zaloguj się na tę maszynę i wejdź przez przeglądarkę www na adres: http://192.168.1.1 (opens new window) i zalogujsię danymi Username: admin Password: pfsense
Kolejnym krokiem jest konfiguracja DNS. Należy przejść do System > General Setup, a następnie w sekcji DNS Server Settings wpisać IP serwerów DNS oraz zapisać przyciskiem Save na dole strony.
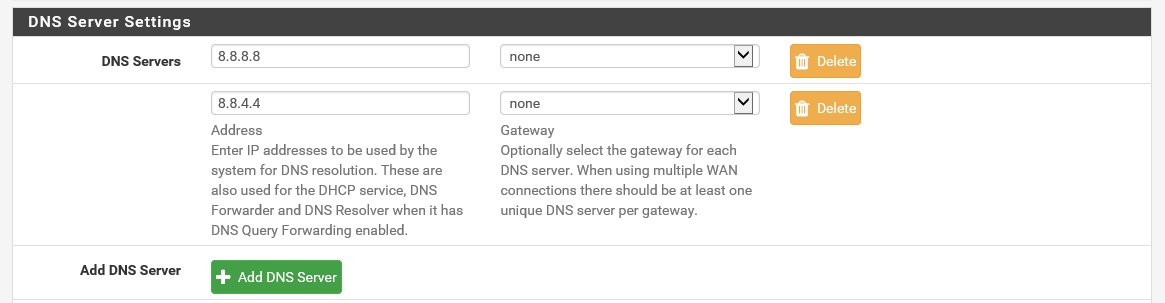
Po wykonaniu powyższej czynności należy ustawić automatyczne przypisywanie DNS. Zrobisz to przechodząc do Services > DNS Resolver i zaznaczając checkbox DNS Query Forwarding. Po wykonaniu zapisz i potwierdź zmiany.

# webConfigurator
# Aktualizacja
pfSense należy aktualizować poprzez webConfigurator, aby to zrobić należy przejść do zakładki System > Update ustawić Branch na Latest stable version (2.4.x) i potwierdzić przyciskiem Confirm.
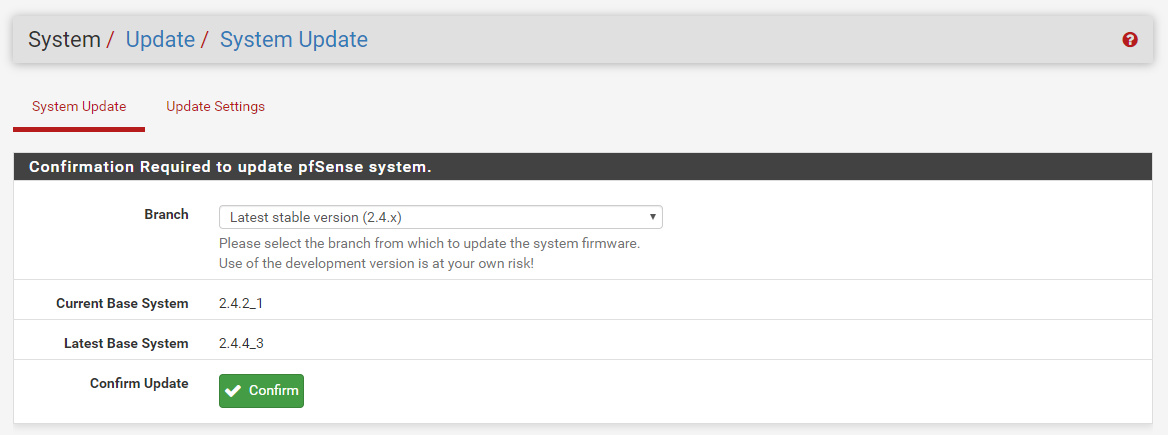
# Dostęp z poza sieci prywatnej
W celu dostępu do webConfiguratora na twojej maszynie z dowolnego urządzenia należy przekierować porty. Zrobisz to przechodząc do zakładki Firewall > NAT. Następnie należy dodać regułę przyciskiem Add.
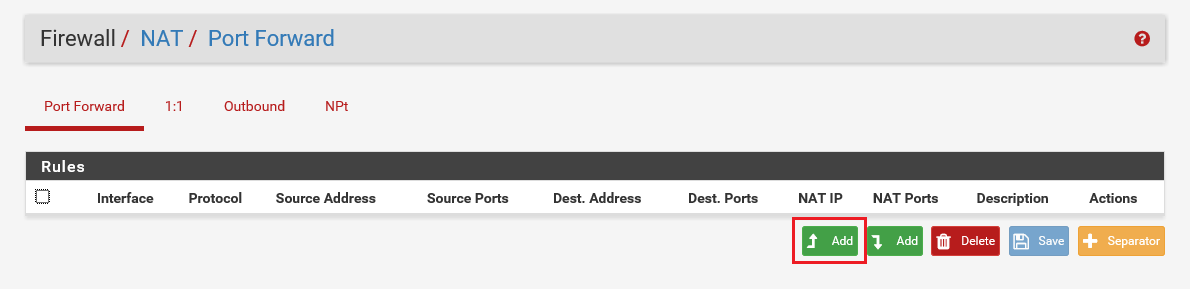
Konfiguracja powinna wyglądać tak jak na zrzucie ekranu poniżej.
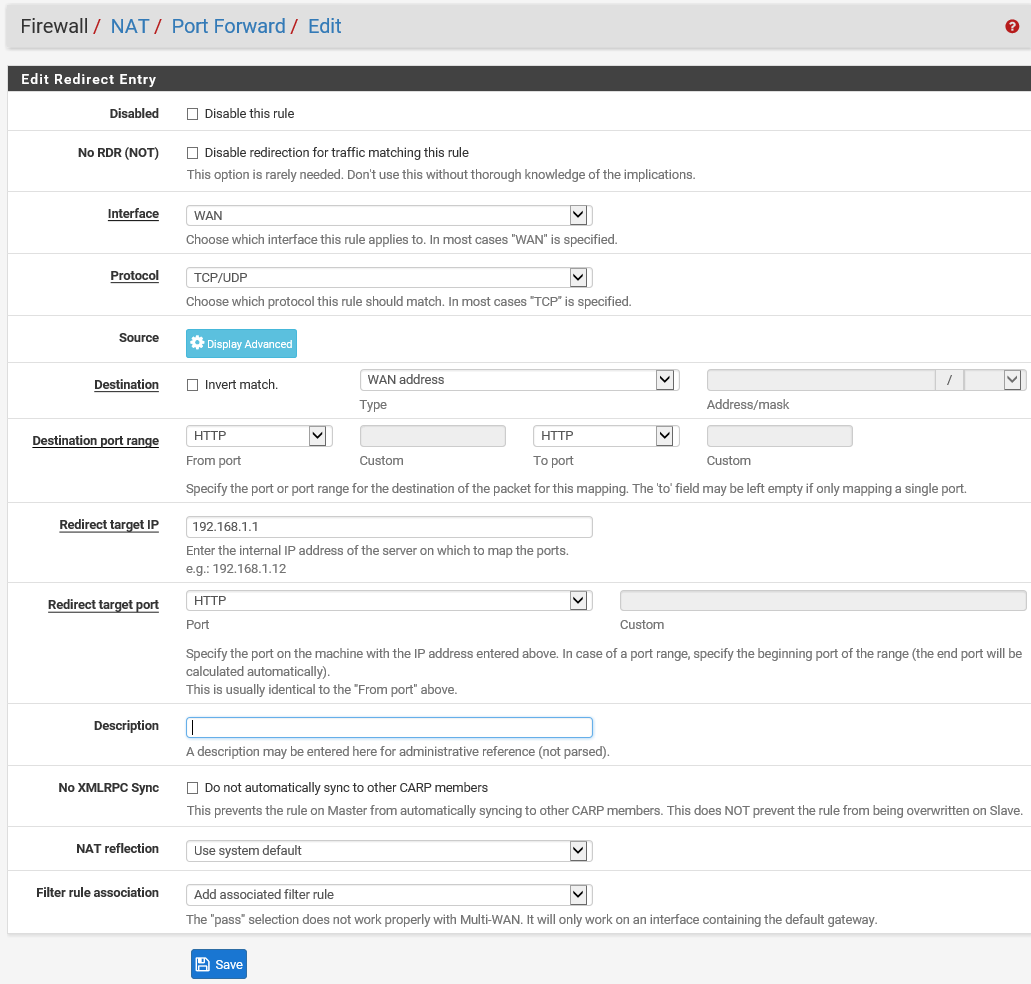
Zapisz zmiany przyciskiem Save, a następnie zatwierdź zmiany klikając Apply Changes.
Od tego momentu możesz zalogować się z dowolnego urządzenia poprzez wpisanie adresu IP maszyny wirtualnej w przeglądarce www.
# Dostęp za pomocą OpenVPN
Do twojej maszyny możesz również uzyskać dostęp korzystając z OpenVPN-a, żeby to zrobić musisz na początku przejść do SystemPackage > Manager > Available Packages wpisać w pole wyszukiwania openvpn i potwierdzić przyciskiem Search. Zainstaluj wyświetloną pozycje przyciskiem Install, a na następni potwierdź.
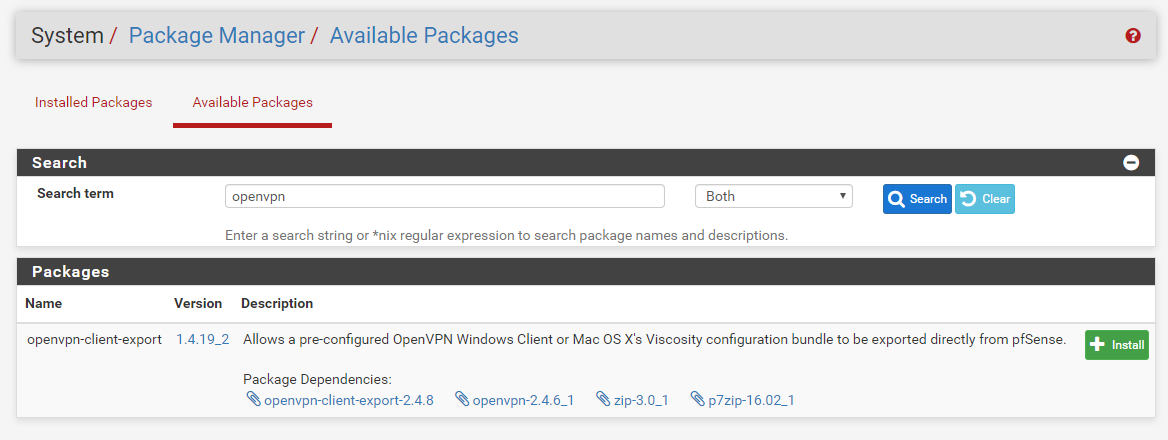
Kolejnym krokiem jest przejście do VPN > OpenVPN > Wizards na następnej stronie należy ustawić Local User Access i przejść dalej.
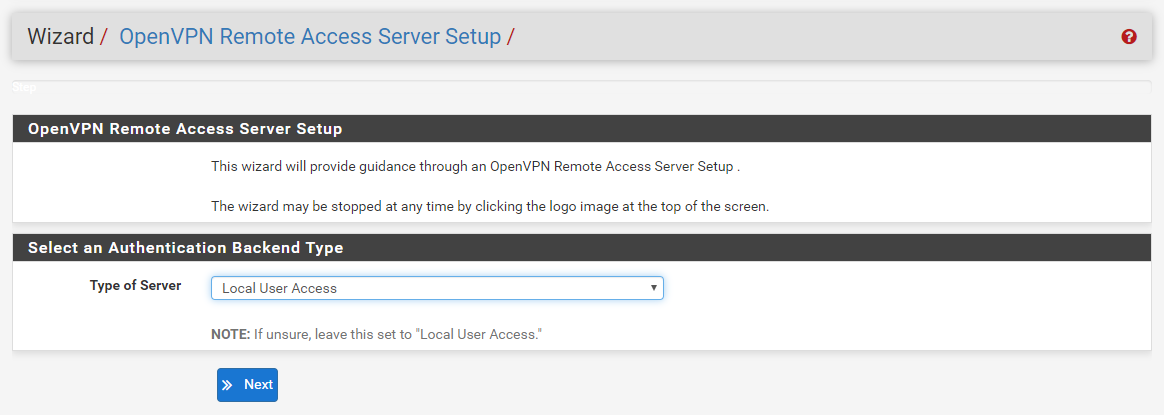
Na kolejnych dwóch stronach wypełnij pola swoimi danymi.
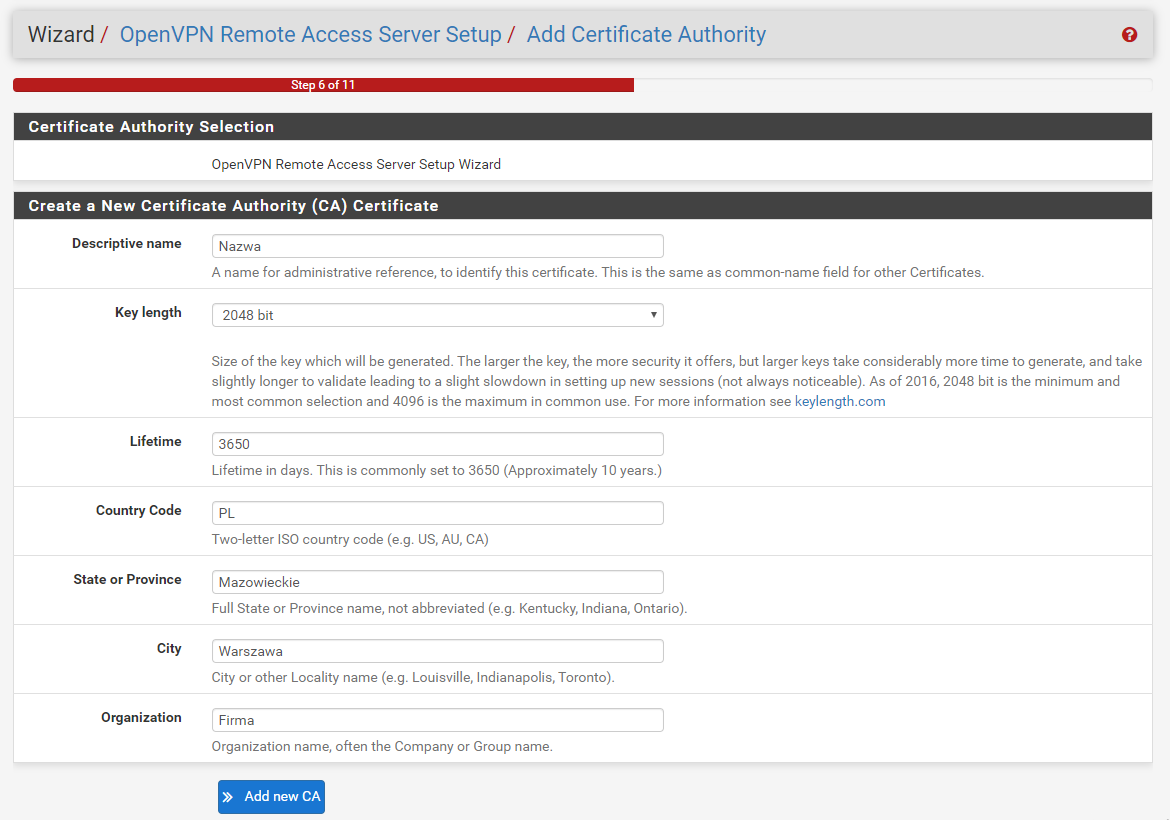
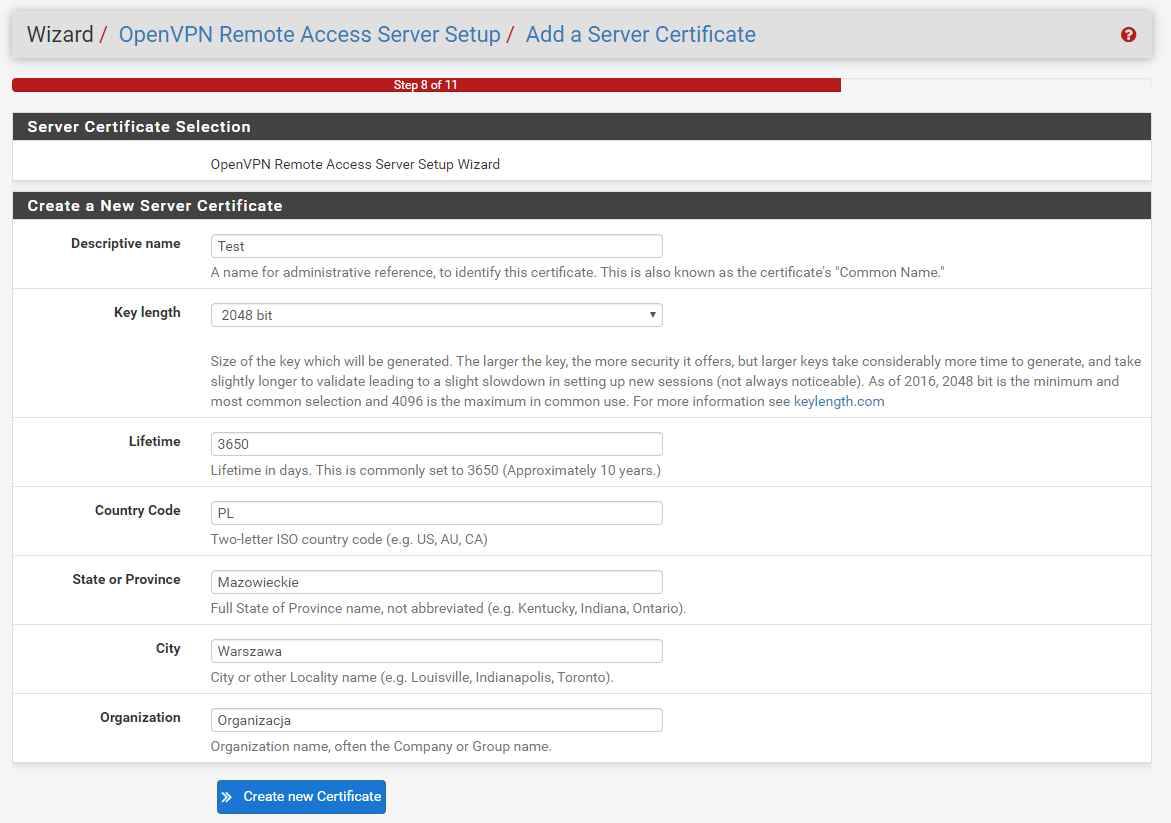
Następną stronę należy wypełnić jak na zrzutach ekranu poniżej:
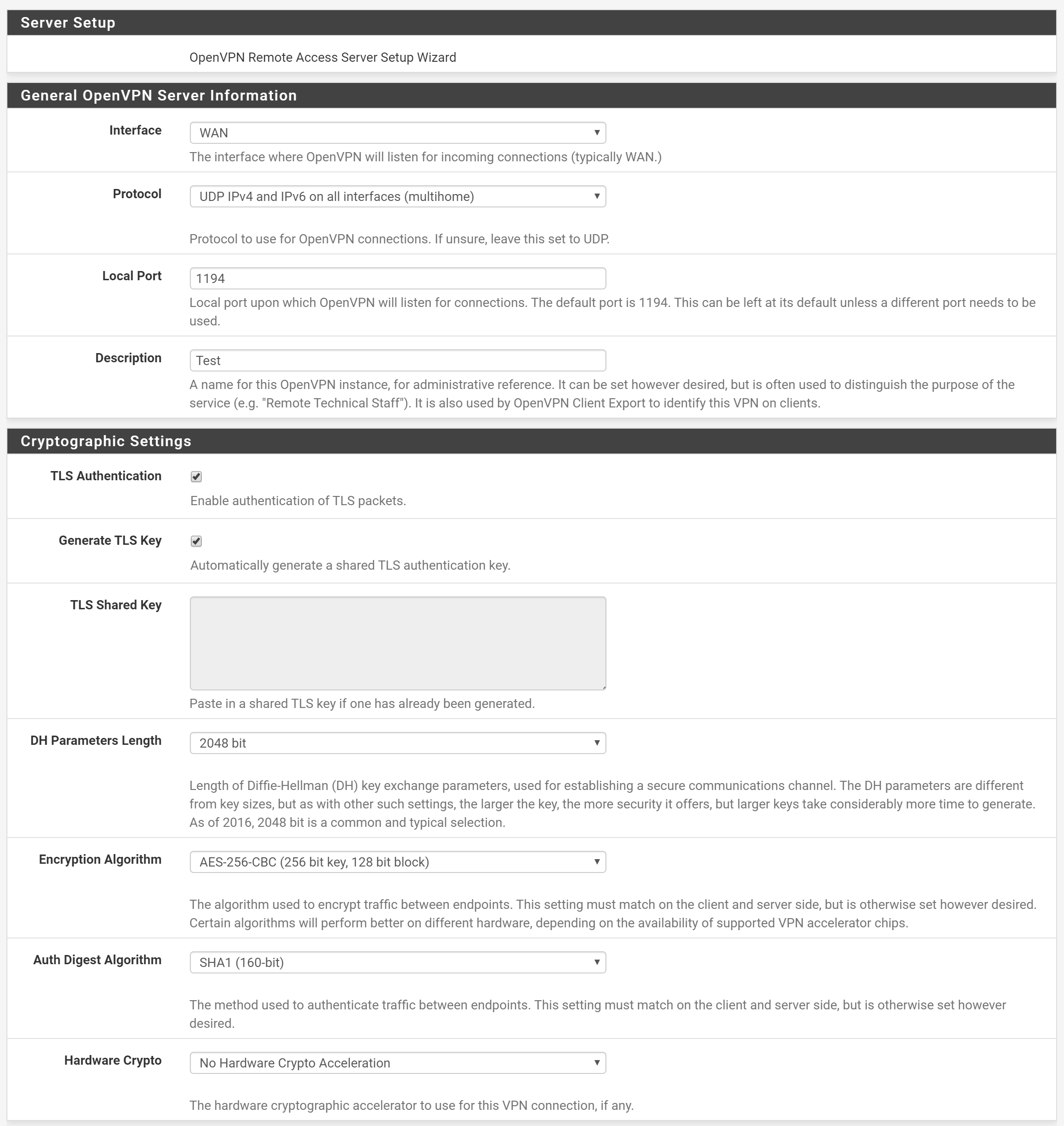
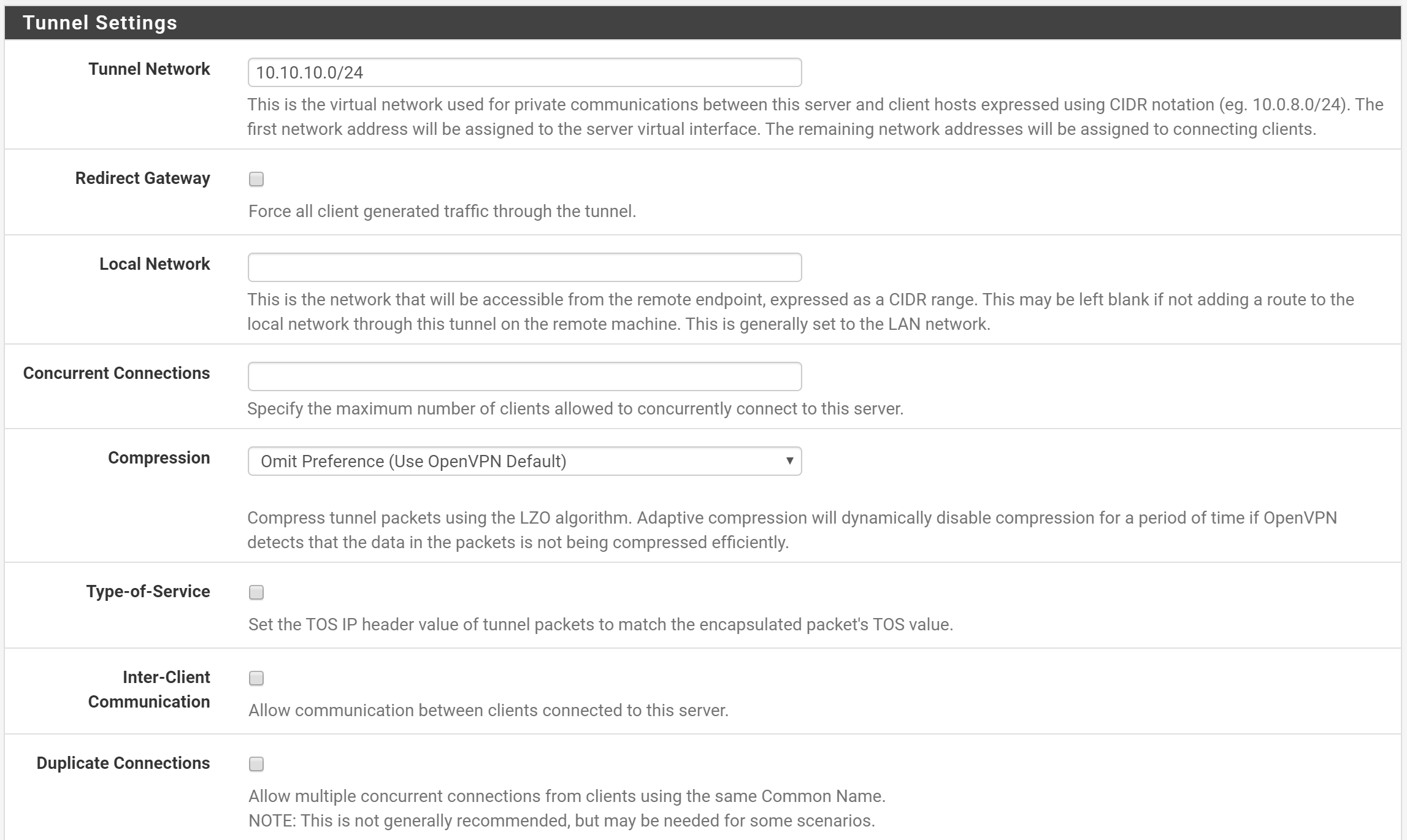
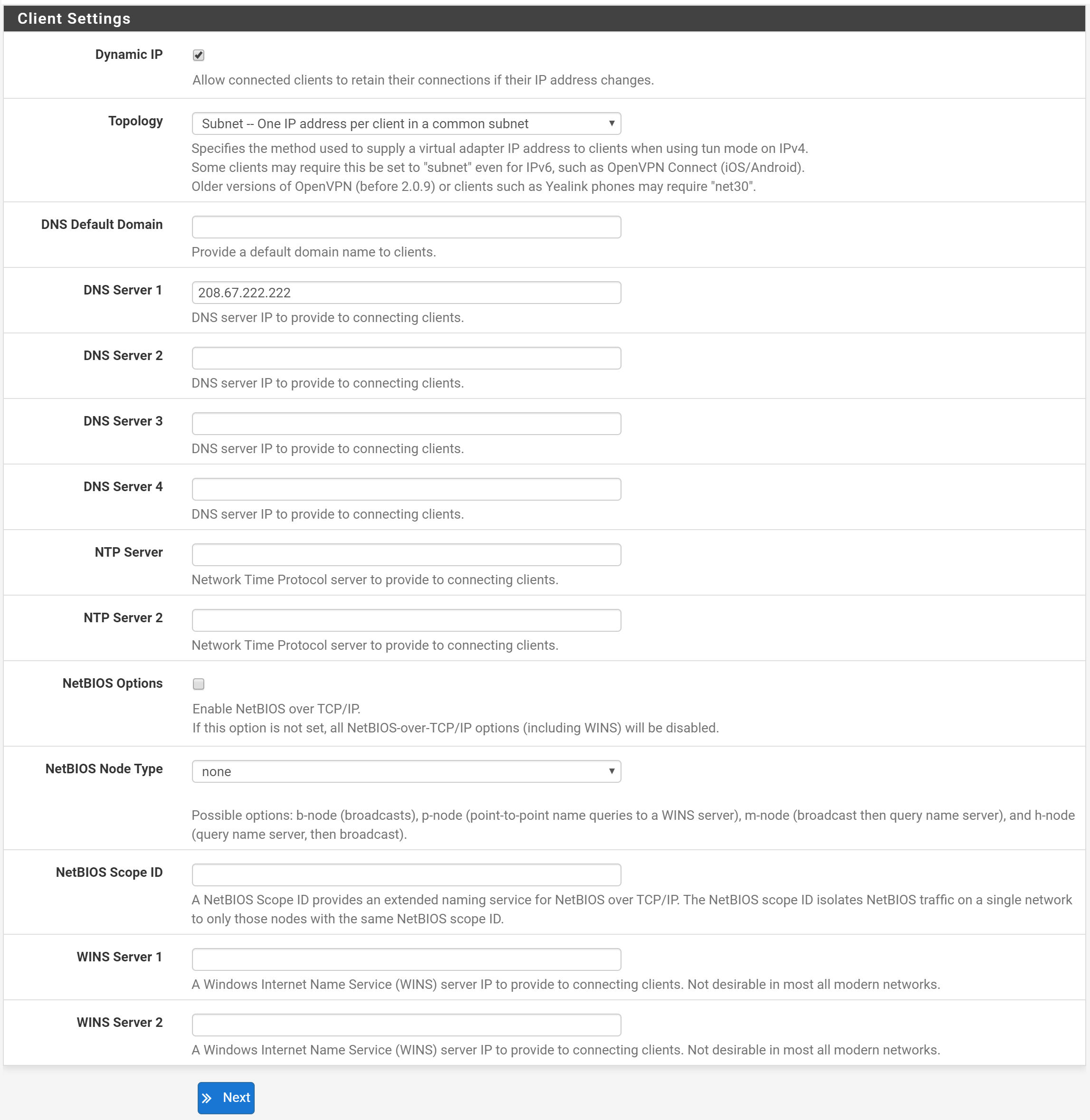
Po wypełnieniu kliknij Next, a następnie zaznacz pola Firewall Rule i OpenVPN rule i znowu Next i Finish.
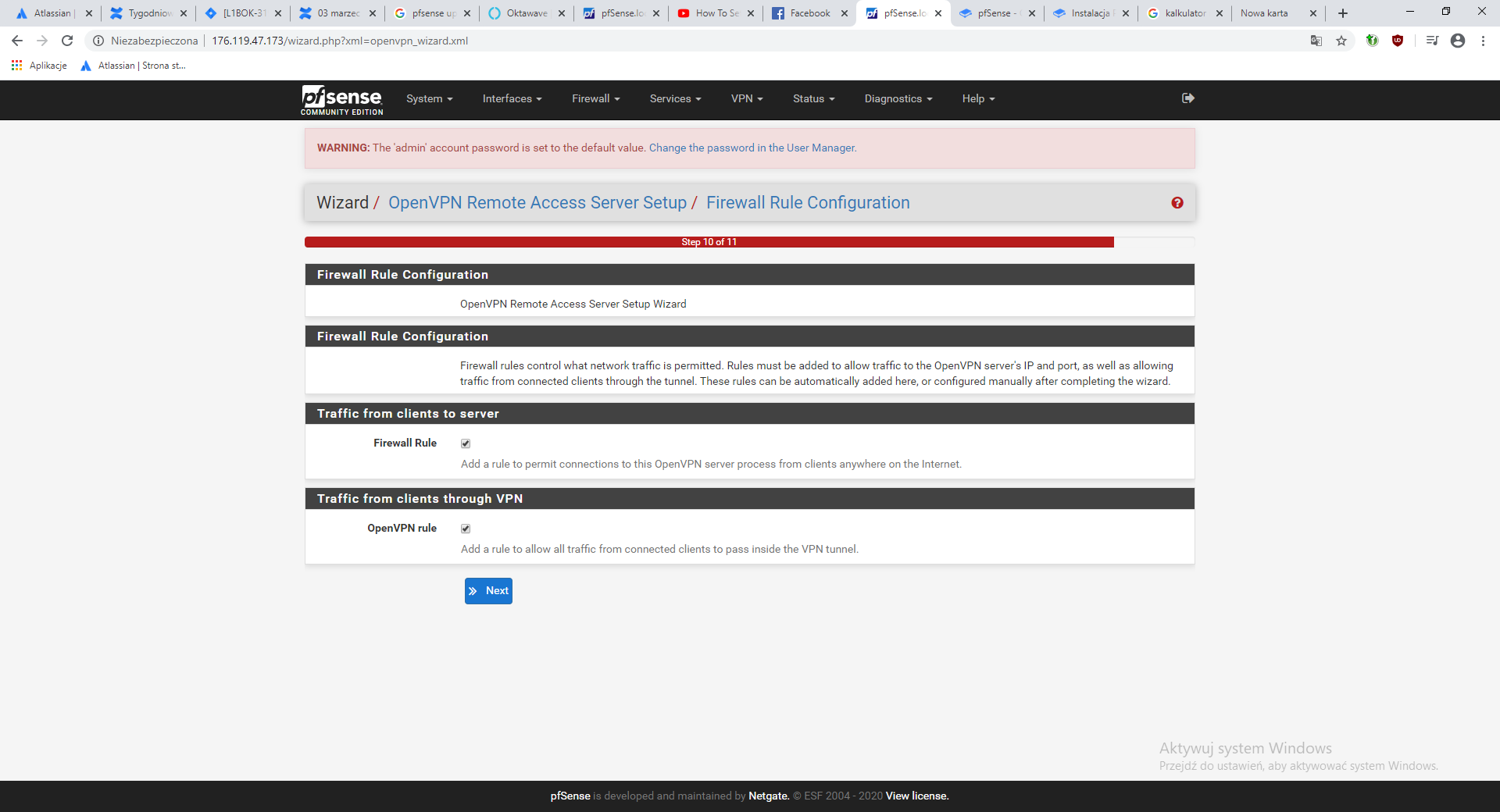
Edytuj teraz ustawienia serwera OpenVPN. W zakładce VPN > OpenVPN > Servers wybierz opcje Edit server dostępną pod logiem ołówka.
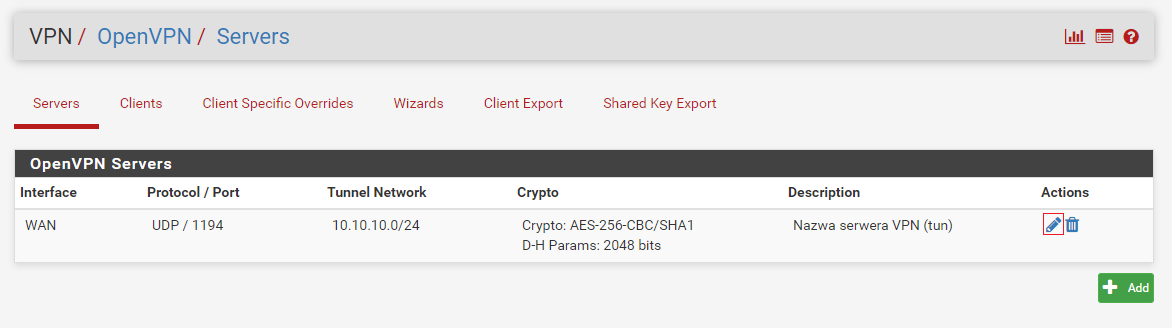
Ustaw Server mode na Remote Access ( User Auth ) i zapisz na dole strony.
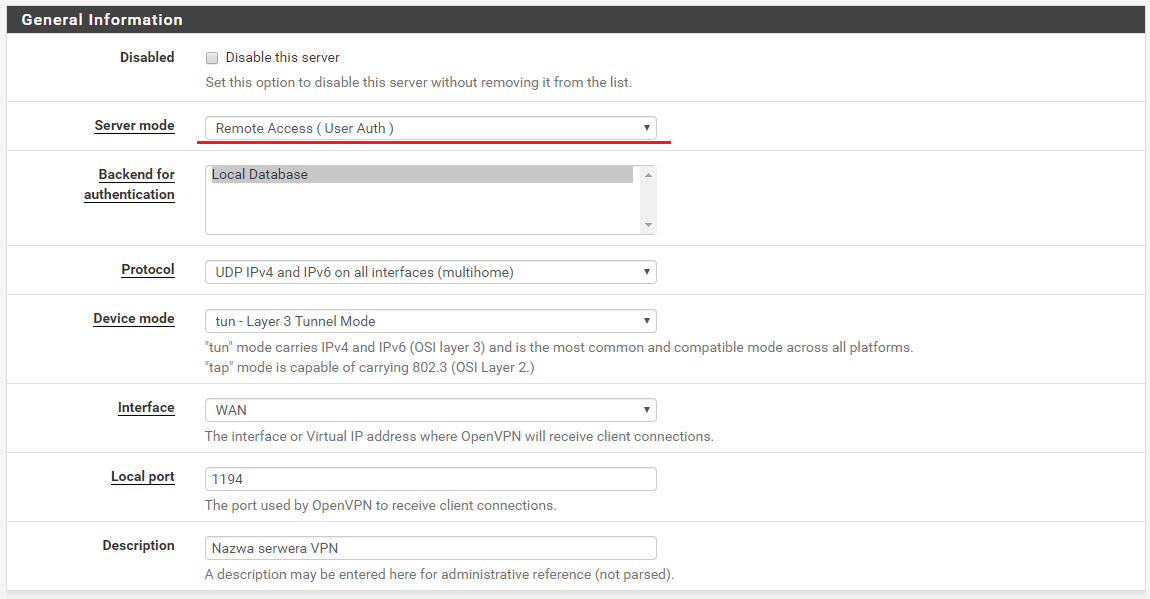
Następnie należy dodać użytkownika którym będziesz się logował do OpenVPN. Przejdź do System > User Manager i kliknij przycisk Add.
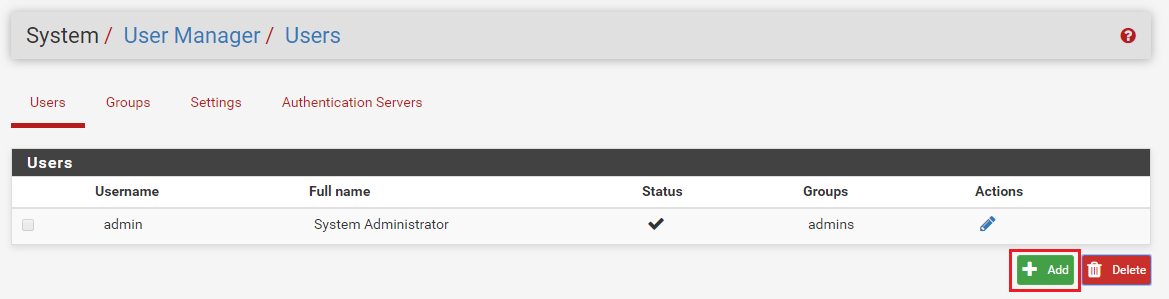
Po przejściu na następną stronę wypełnij pole Username i Password oraz przenieś użytkownika do grupy admins.
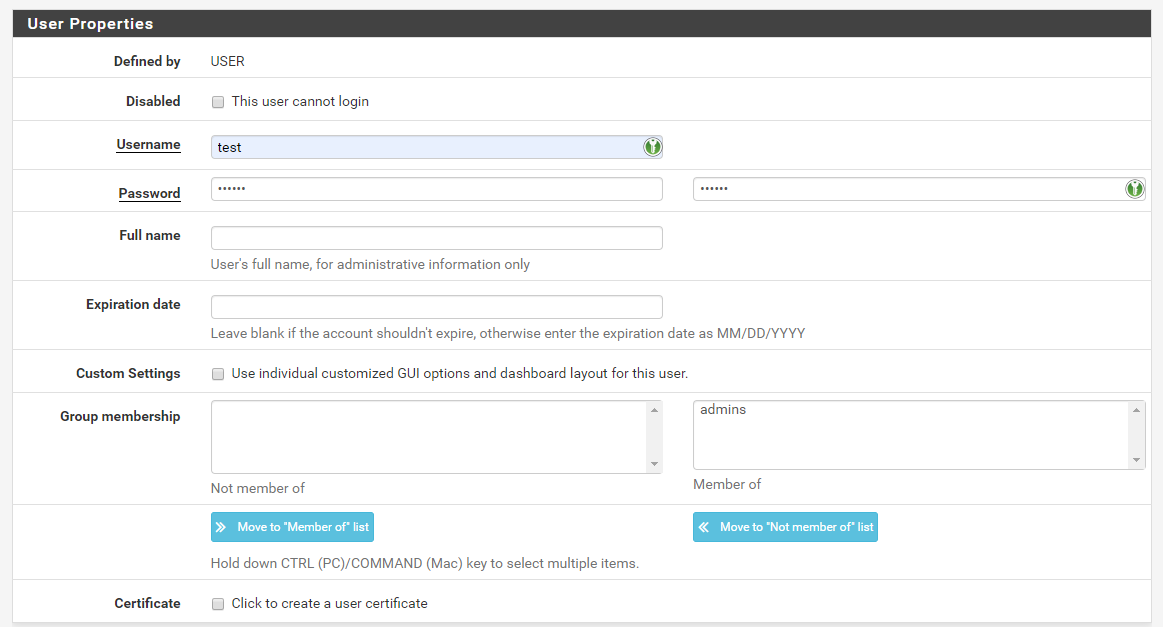
W tym momencie możesz już pobrać config do OpenVPN, zrobisz to przechodząc do VPN > OpenVPN > Client Export. Zjedź do OpenVPN Clients i pobierz config wybierając Most Clients.
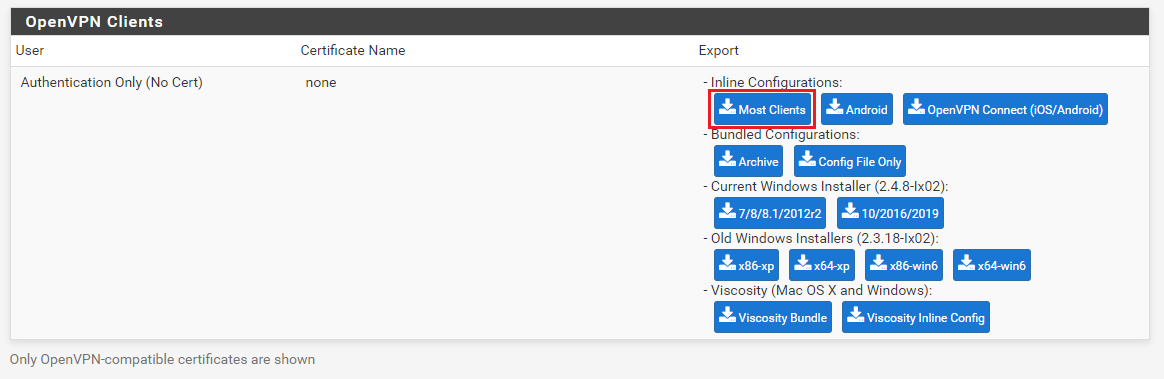
Teraz uruchom pobrany plik w edytorze tekstowym. Skopiuj jego całą zawartość. Otwórz program OpenVPN i kliknij prawym przyciskiem myszy w jego ikonkę, która znajduję się w tray'u. Następnie wybierz opcję Edytuj Konfigurację i wklej do nowo otwartego okna skopiowaną zawartość i zapisz.
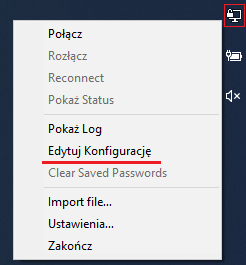
W tym momencie możesz się połączyć z VPNem. Kliknij prawym przyciskiem na ikonkę OpenVPN w tray'u i wybierz Połącz.
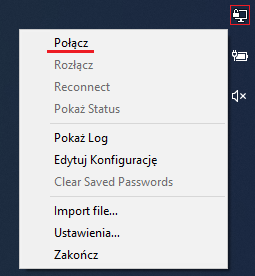
Zaloguj się loginem i hasłem nowo utworzonego użytkownika.
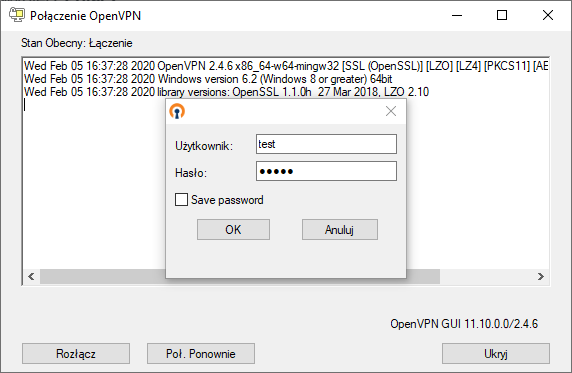
Po zalogowaniu możesz korzystać z webConfiguratora wchodząc na adres 10.10.10.1 przez przeglądarkę www.
